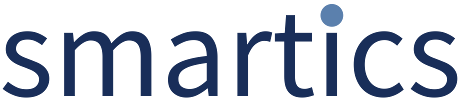- Created by Robert Reiner, last modified on 22. Apr 2019
You are viewing an old version of this page. View the current version.
Compare with Current View Page History
« Previous Version 2 Next »
projectdoc Toolbox
A short introduction to use heading numbers with the projectdoc Toolbox.
- Audience
- Tags
- Iteration
- Filled
- Type
- Level of Experience
Using heading numbers with the projectdoc Toolbox for Confluence is based on the Section Macro and a couple of space properties.
This short tip shows how to use this feature.
Some features are only available since version 3.0.
Use Sections
Authors need to use sections to organize content in a projectdoc Document. This is required to use the numbering feature of the projectdoc Toolbox.
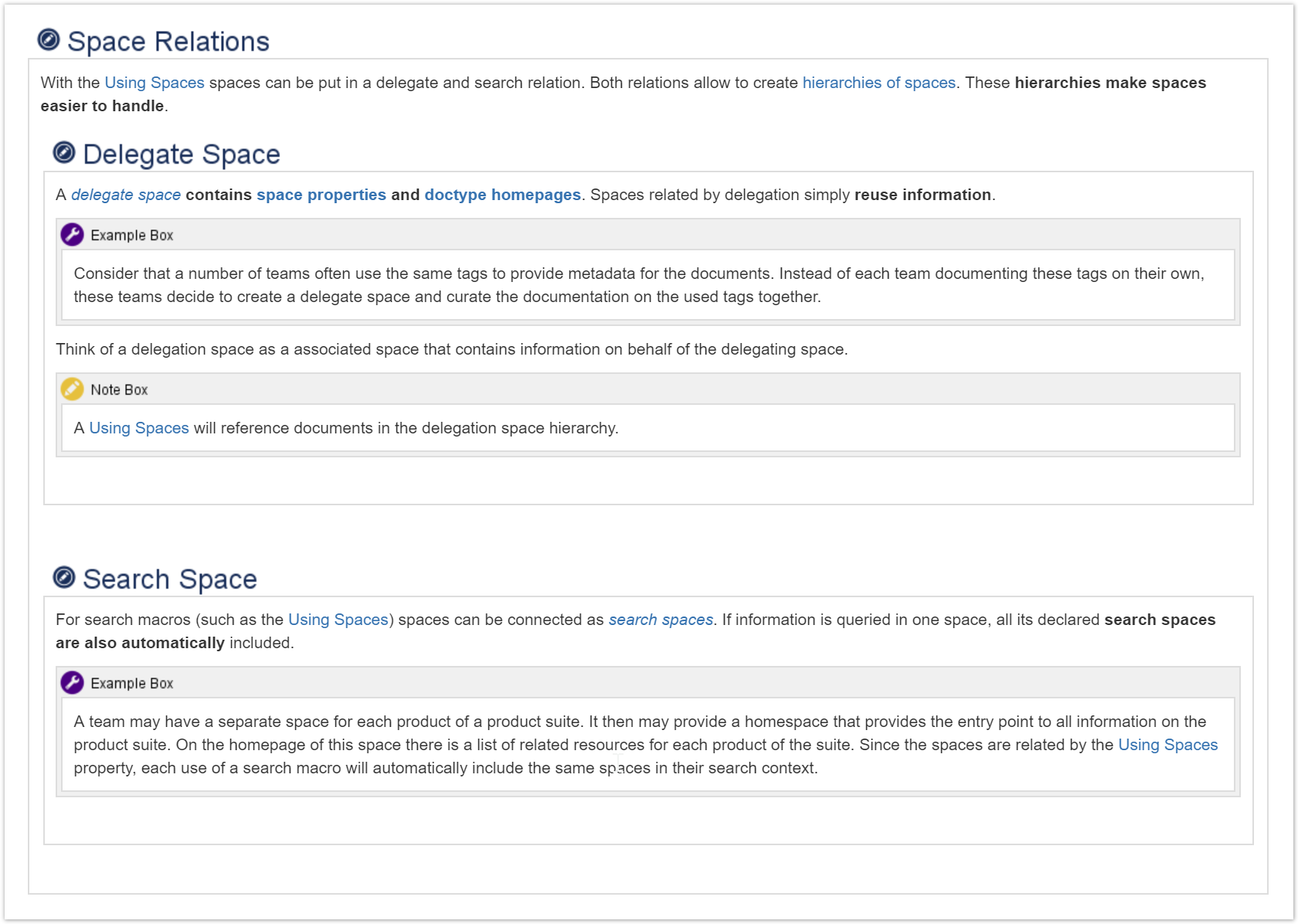
The subsections are contained in their parent section. The level of each section is defines as '*'. Therefore the projectdoc Toolbox will calculate the correct heading level automatically.

In order for heading numbers are shown, the numbering parameter must be activated for a section.

This is the default value. Therefore authors do only need to configure the macro here, if the heading numbers for the sections must not be shown. Please note that checking this checkbox only tells the projectdoc Toolbox that in case heading numbers are activated that this sections should have a number. If heading numbers are not activated, then this parameter has no effect.
Switch on Numbers on Headings
To switch on numbers on headings use the property enable-heading-numbers. This can be used as a space property or a document property.
Numbers on Space Level
When used as a space property, the numbering feature is on for all projectdoc documents in the space. When delegation is used, all spaces delegating to the space with the property set to true are also using heading numbers.
For more information on space hierarchies please refer to the Space Hierarchies section in projectdoc Introduction.
To use heading numbering on space level, set enable-heading-numbers to true for instance on the space homepage.

Copy-and-Paste -- may be a problem!
The projectdoc Toolbox takes the values you enter as property names, values and controls as is. If you add HTML markup for any reason, the projectdoc Toolbox assumes that you know what you are doing. In case you copy-paste text from a page shown in your browser, there may be markup you do not want to paste. Be careful here!
For more information please have a look at Cannot access Property from a Document.
Numbers on Document Level
When used as a document property, heading numbers are only used for this document. This allows for a more fine grained control since heading numbers are not relevant for every page shown online.
Add the property enable-heading-numbers to the document.

This looks identical as when setting a space property on the space homepage. This implies, that heading numbers on the page homepage will activate heading numbers for all pages.
Additional Control
For some use cases you may need additional control on heading numbers.
Suppress Heading Number per Doctype
If you choose to have heading numbers for all documents you have enabled the heading numbers on space level. You may not want numbers on page that have purely navigation purposes such as documents of type Space Index.
In this case use the space property suppress-heading-numbers-on-doctypes to switch off heading numbers for a selected set of document types. Per default are included in the set of documents that should not have heading numbers.

Not that this configuration can be overruled by enabling heading numbers on a particular document using enable-heading-numbers.
Suppress Heading Number on a Section
You may not need a heading number on a section for your documet. Like in the following example where the table of contents does not show the summary (and therefore does not number it).
Since the Summary section is not referenced in the table of contents (upper right side of the screenshot), the numbers differ. To align them, you either need to show the Summary section in the table of contents or suppress the heading number for the Summary.
Deselect the parameter Numbering in the macro editor for the Section Macro showing the Summary.

Now the heading numbers are aligned.
Number and Level Start
In case you have a large document, like a specification or a architecture description using the arc42 Template, you may need more fine grained control of the numbering of a page.
- No labels